자료를 만들다 보면 깔끔하게 표의 형식으로 보고를 해야하는 상황에 많이 마주하게 됩니다. 그럴 때 마다 하나하나 집계해서 직접적으로 표를 만들기 보단, 오늘 공유드리는 방법! 피벗테이블을 사용해 보심이 어떨까요?
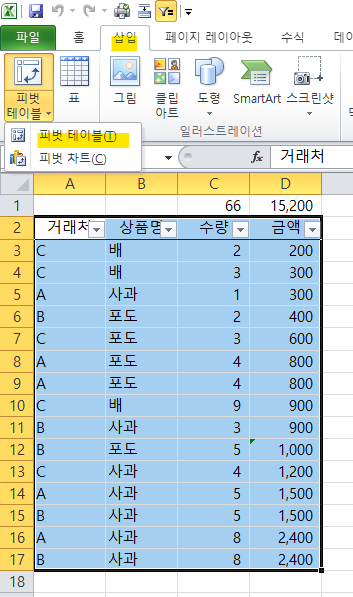
우선 만들고자 하는 자료를 드래그하고 삽입탭에 있는 피벗테이블을 눌러줍니다. 새로운 시트에 만들기를 누르면
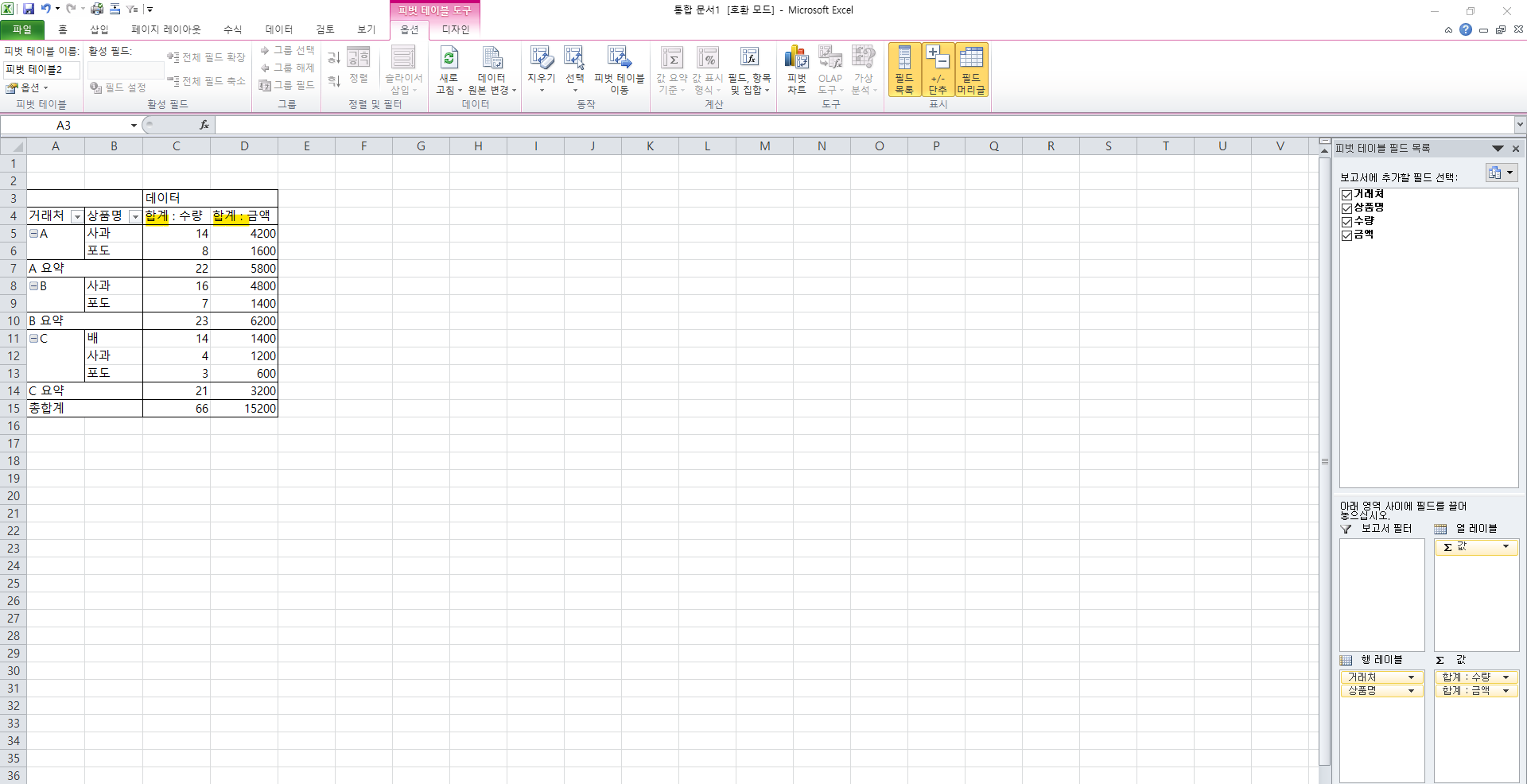
위와 같은 창이 새로운 시트가 펼쳐지면서 오른쪽과 같은 필드목록들이 생겨납니다. 주로 행테이블에는 자신의 목차들을 열 테이블에는 값을 나타내게 만들고 있습니다. 그렇기에 기준 값들을 행 테이블에 드래그해주고 값 부분에 자신이 만들고 싶은 값들을 넣어주면 됩니다.
해당 값에서는 수량과 금액등을 합계로 나타낼 수도, 평균치, 최대값 등 다양한 형식으로 나타 낼 수 있습니다.
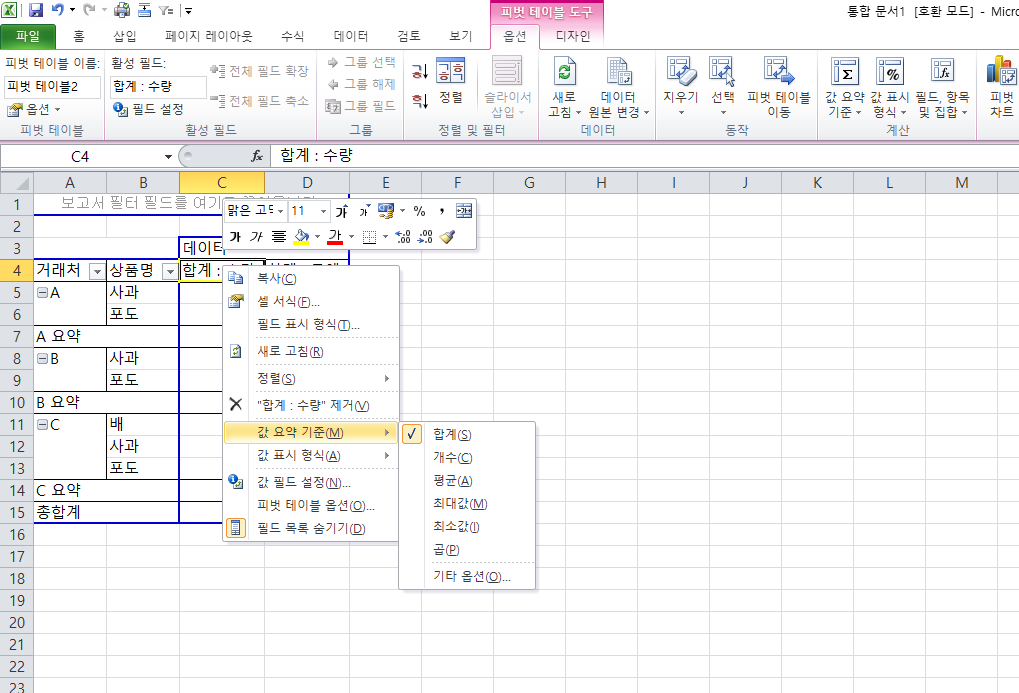
해당 테이블의 명칭에 마우스 오른쪽 버튼을 눌러 값 요약 기준을 바꿔주면 됩니다.
저는 각 거래처에서 상품별 구매 총 수량과 총 금액을 알고자 표를 만들었으니 합계영역을 택하여 피벗테이블을 만들어 보았습니다.
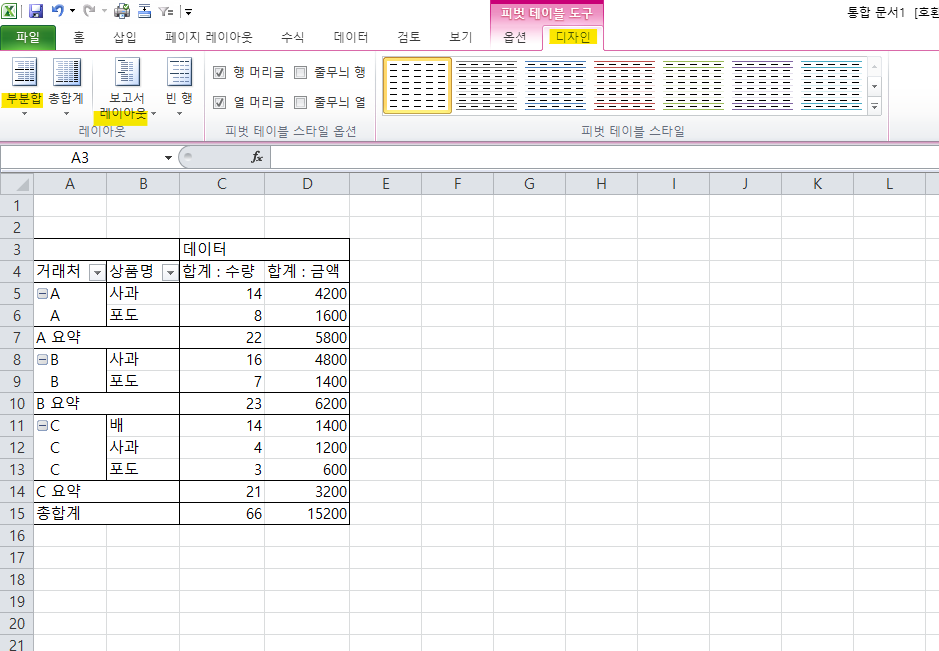
원하는 값이 나왔지만 저는 사실 A요약도 필요치 않고, 거래처의 이름들이 계속해서 나왔으면 좋겠습니다.
그래서 피벗테이블을 한번 클릭하면 보여지는 피벗테이블 도구의 디자인 탭으로 가 부분합을 표시하지 않고 보고서 레이아웃을 테이블형식으로 반복과 모든 테이블 반복을 클릭하여 아래와 같은 표를 완성해줍니다.
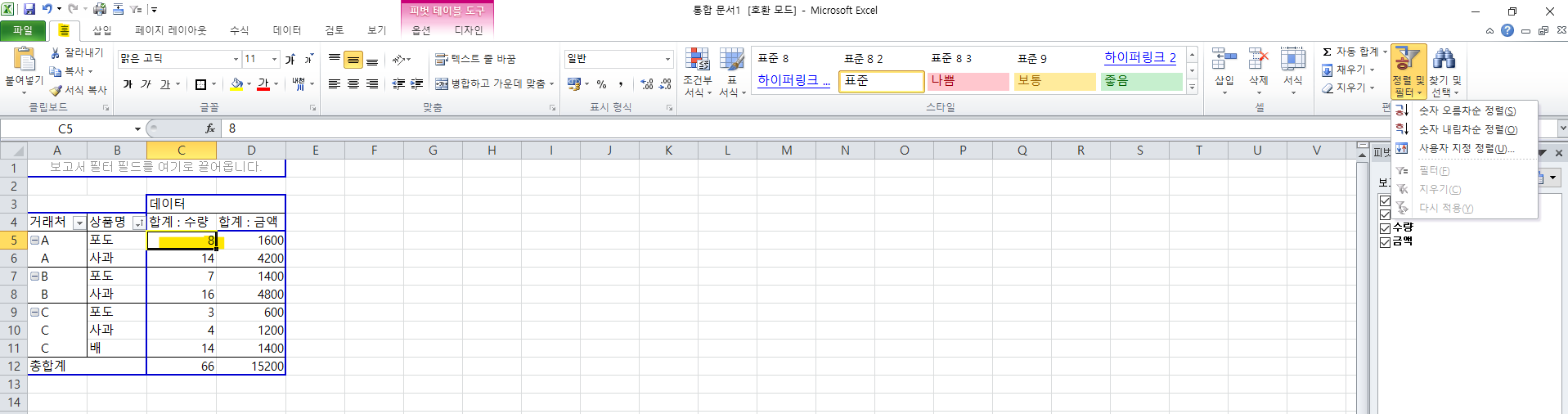
그렇게 완성된 표를 나름 정리하여 보고를 드리니
수량이 많은 것을 차례로 정렬하고 싶어라는 피드백이 들어왔습니다.
이런 경우 수량을 클릭한 채, 홈에서 정렬 및 필터를 눌러 숫자 오름차순 정렬을 정리해줍니다.
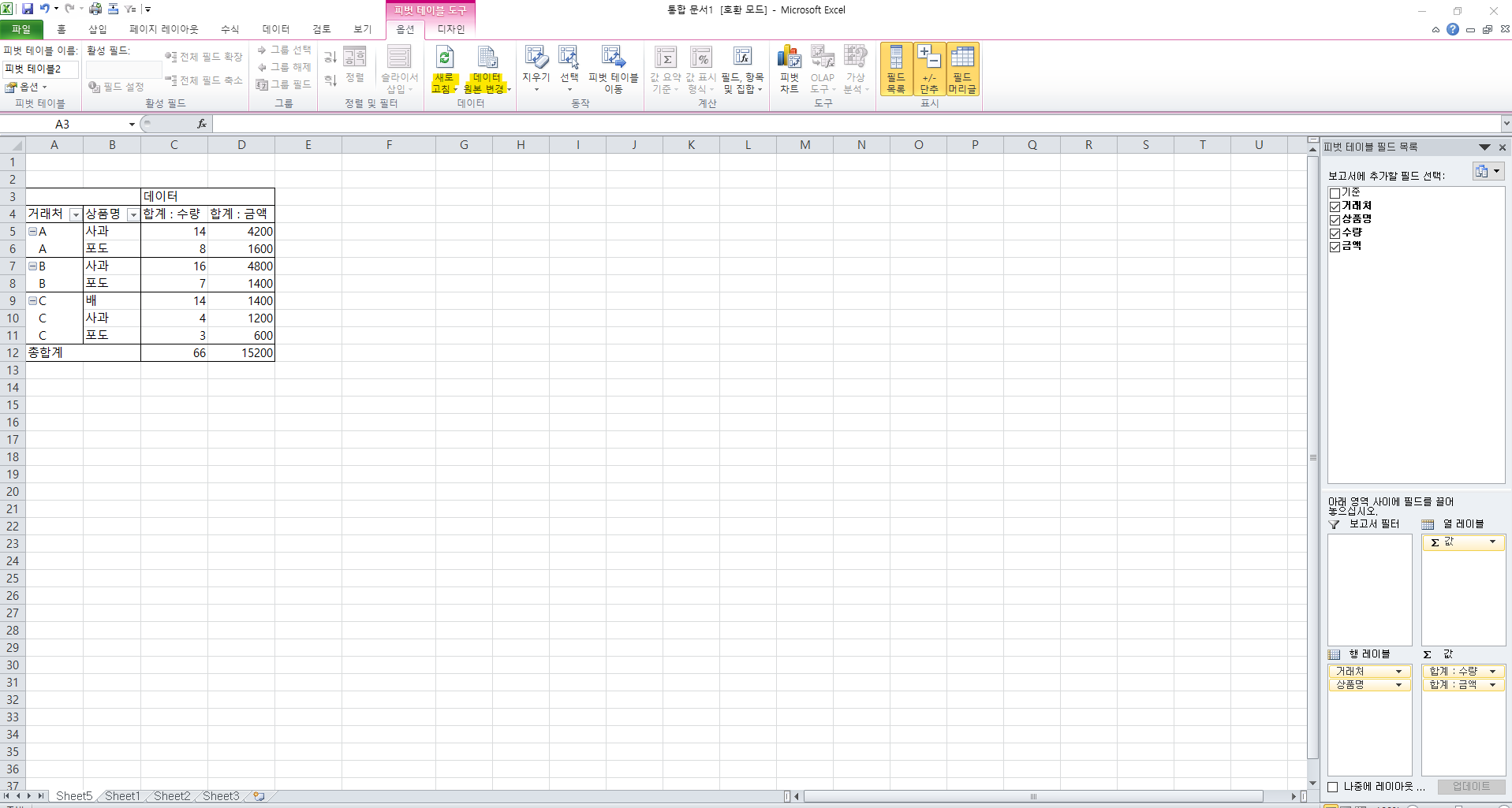
그렇게 버전2 표가 완성되었습니다. 하지만 이렇게 보고를 가니 대표님이 전체적인 총 수량과 금액을 알고싶다며 다시 빠꾸를 보냅니다.
그럴경우 원래 피벗테이블을 만들기 전에 있던 표로 돌아가 하나의 셀을 더 만들어줍니다. 해당 셀에 기준(임의의 셀)을 만들어 줍니다. 저는 그 기준점 테이블을 7월과 8월을 나눠 보기로 하였습니다.
그리고 피벗테이블의 시트로 돌아와 피벗테이블을 누르고 위에 뜨는 테이블 도구 중 데이터 원본 변경을 눌러 기준이 있는 셀까지 포함을 해 준 뒤, 새로고침을 눌러줍니다.
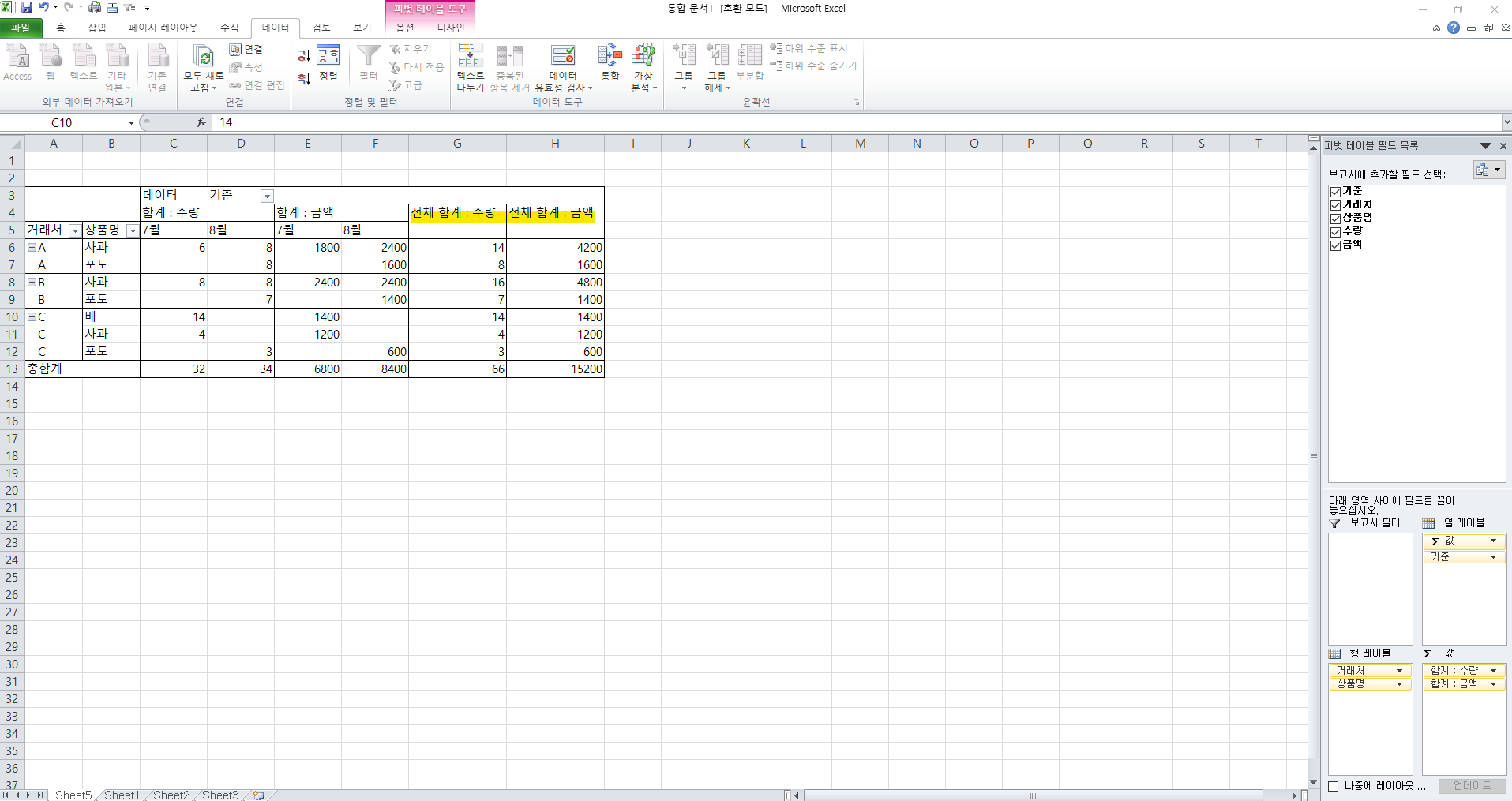
그렇게 되면 새로운 목차가 생기게 되는게 그 기준의 보고서 필드를 열테이블의 값 아래에 넣어줍니다. 그렇게 되면 7월과 8월을 구분 짓지않고 전체 합계 수량과 금액을 보실 수 있습니다.
표의 형식의 자료를 만들때, 특히 숫자관련 시트들을 정리할 때, 피벗테이블만큼 유용한 엑셀 기능도 없으리라 생각합니다. 손으로 하나하나 표를 만들기 보다는 심플하게 몇번의 클릭질로 일의 효율성을 높이게 해주는 피벗테이블로 오늘의 자료를 만들어 봄이 어떨까요?
제가 작성한 글이 여러분에게 도움이 되었으면 좋겠습니다. 끝까지 읽어주신 분들 감사합니다. 오늘도 웃음이 끊이지 않는 하루가 되시길 바라면서 글 마무리하겠습니다. - YOU MADE MY DAY :-)
'엑셀 꿀팁' 카테고리의 다른 글
| 안 쓸 수가 없는 엑셀 round함수 (0) | 2021.08.26 |
|---|---|
| 안 쓸 수가 없는 엑셀 sum과 subtotal함수 (0) | 2021.08.25 |

